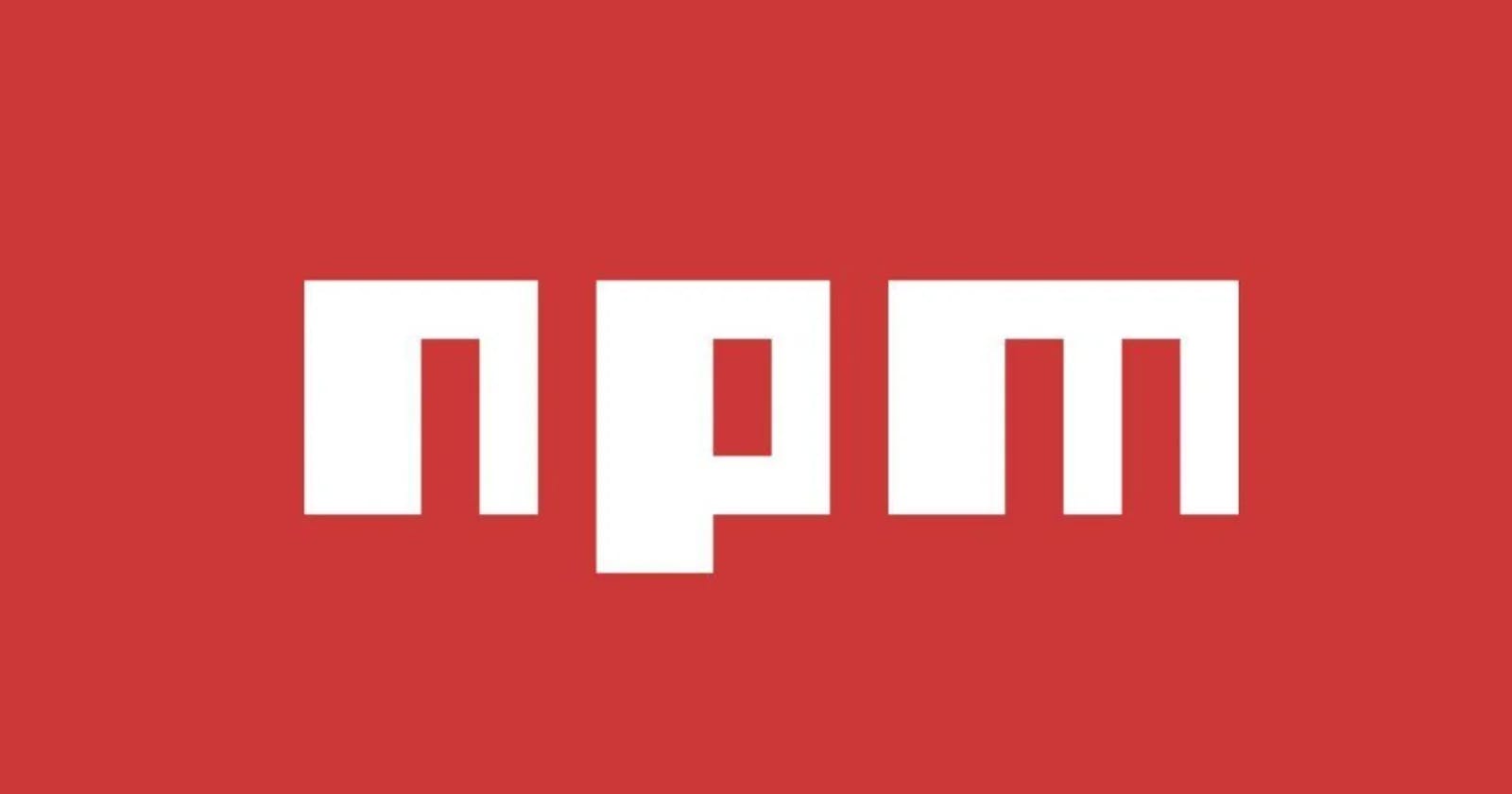Understanding npm: Node Package Manager Explained
How Node Package Manager Enhances Modern Web Development
Understanding NPM
What is NPM?
NPM, short for Node Package Manager, is a powerful tool and package manager for JavaScript, primarily used for managing dependencies in Node.js projects. It allows developers to easily install, publish, and manage third-party packages and libraries, as well as define project configurations and scripts.
Role in the Node.js Ecosystem
In the Node.js ecosystem, NPM plays a central role in facilitating package management and dependency resolution. It provides access to a vast repository of open-source packages, enabling developers to leverage existing solutions and accelerate their development process. Additionally, NPM simplifies the installation and maintenance of dependencies, making it easier for developers to build and maintain complex Node.js applications. Overall, NPM acts as a catalyst for innovation and collaboration within the Node.js community, empowering developers to create robust and scalable software solutions.
Key Concept
Packages: What are They and How Do They Work?
Packages in the context of NPM refer to bundles of code, typically containing reusable functions, modules, or libraries, that can be easily shared and installed in Node.js projects. These packages are published and hosted on the NPM Registry, where developers can search for, discover, and download them for use in their projects.
When a package is installed in a project, NPM retrieves the package files and dependencies from the registry and stores them in the project's node_modules directory. This allows developers to include the functionality provided by the package in their code by importing or requiring the relevant modules.
Dependencies and Versioning
Dependencies are other packages that a project relies on to function correctly. In the package.json file of a Node.js project, dependencies are listed along with their specific version ranges. NPM uses this information to ensure that the correct versions of dependencies are installed when a project is set up or when dependencies are updated.
Versioning is crucial in managing dependencies to ensure compatibility and stability in projects. NPM uses Semantic Versioning (SemVer) to define and manage version numbers for packages. SemVer consists of three numbers separated by dots: MAJOR.MINOR.PATCH. These numbers indicate backward compatibility, additions of new features, and bug fixes, respectively. By adhering to SemVer conventions, package maintainers can communicate changes effectively, helping developers make informed decisions when updating dependencies.
Semantic Versioning (SemVer) Explained
Semantic Versioning (SemVer) is a versioning scheme that provides a standardized way to convey the extent of changes in software packages. According to SemVer guidelines:
Incrementing the MAJOR version signifies backward-incompatible changes that may require modifications in code using the package.
Incrementing the MINOR version indicates the addition of new features in a backward-compatible manner.
Incrementing the PATCH version denotes backward-compatible bug fixes or minor improvements.
Getting Started
Installing Node.js and NPM
Before diving into Node.js development and utilizing NPM, you need to install Node.js on your system. Node.js includes NPM by default, so once Node.js is installed, NPM will be available for use.
To install Node.js, follow these steps:
Visit the official Node.js website (https://nodejs.org).
Download the appropriate installer for your operating system (Windows, macOS, or Linux).
Run the installer and follow the installation instructions.
Once installed, verify that Node.js and NPM are correctly installed by opening a terminal or command prompt and typing:
node -v
npm -v
This will display the installed versions of Node.js and NPM, respectively.
Initializing a New Project with npm init
After installing Node.js and NPM, you can initialize a new Node.js project using the npm init command. This command creates a package.json file in the root directory of your project, allowing you to specify project metadata and dependencies.
To initialize a new project, navigate to the desired directory in your terminal and run:
npm init
Follow the prompts to provide information about your project, such as its name, version, description, entry point, test command, author, and license. Once you've answered all the prompts, NPM will generate a package.json file based on your responses.
Managing Packages: Installing, Updating, and Removing Dependencies
With your project initialized, you can start managing dependencies using NPM. Here are some common commands for managing packages:
nstalling Dependencies: To install a package and add it to your project's dependencies, use the
npm installcommand followed by the package name. For example:npm install <package-name>Updating Dependencies: To update all packages to their latest versions (following the version ranges specified in
package.json), use thenpm updatecommand:npm updateRemoving Dependencies: To remove a package from your project's dependencies, use the
npm uninstallcommand followed by the package name:npm uninstall <package-name>
The "package.json" and "package-lock.json" files are both integral parts of Node.js projects managed with NPM (Node Package Manager). While they serve related purposes, they have distinct roles within the project structure.
package.json vs. package-lock.json
package.json
Purpose:
Manifest File: The "package.json" file serves as a manifest for the Node.js project, containing metadata and configuration settings.
Project Information: It includes information such as the project's name, version, description, entry point, dependencies, scripts, author, license, and more.
Dependency Listing: The "dependencies" and "devDependencies" sections list the project's dependencies (both runtime and development dependencies) along with their version ranges.
Usage:
Creation: Typically created manually using the
npm initcommand or automatically generated by various scaffolding tools.Maintenance: Developers manually add, remove, or update dependencies in the "package.json" file as needed.
Version Control: The "package.json" file is versioned and maintained in the project's version control system (e.g., Git).
package-lock.json
Purpose:
Dependency Locking: The "package-lock.json" file is used to lock down the specific versions of dependencies installed in the project.
Version Consistency: It ensures that the same versions of dependencies are installed across different environments and by different developers, preventing version mismatches and ensuring consistency.
Integrity Checking: Contains a cryptographic hash of the installed package tree to ensure that the tree is not tampered with or corrupted.
Usage:
Auto-generation: Automatically generated by NPM when dependencies are installed or updated.
Managed by NPM: Developers typically do not manually edit the "package-lock.json" file, as it is managed and maintained by NPM.
Version Control: While the "package-lock.json" file can be committed to version control, it is generally recommended to do so to ensure reproducibility of the dependency tree across different environments.
Key Differences
Purpose:
"package.json": Metadata and configuration settings for the project.
"package-lock.json": Dependency locking and version consistency.
Manual Editing:
"package.json" is typically manually edited by developers.
"package-lock.json" is auto-generated by NPM and generally not manually edited.
Version Control:
- Both files can be committed to version control, but "package-lock.json" is more crucial for ensuring consistent dependency versions across environments.
In summary, while both "package.json" and "package-lock.json" play vital roles in managing Node.js projects, "package.json" provides project metadata and dependency listing, while "package-lock.json" ensures version consistency and dependency locking for reproducible builds.
Dependencies
In a Node.js project managed with NPM, there are two main types of dependencies: regular dependencies and development dependencies. These dependencies serve different purposes and are listed separately in the "package.json" file.
Regular Dependencies
Regular dependencies, listed under the "dependencies" section in the "package.json" file, are the packages that are required for the application to run in a production environment. These dependencies typically include libraries, frameworks, and utilities that the application relies on to function properly.
Example:
"dependencies": {
"express": "^4.17.1",
"axios": "^0.21.1",
"lodash": "^4.17.21"
}
In the example above, "express", "axios", and "lodash" are regular dependencies. These packages are essential for the application's functionality and are required for the application to run successfully.
Development Dependencies
Development dependencies, listed under the "devDependencies" section in the "package.json" file, are the packages that are only needed during the development process. These dependencies typically include testing frameworks, build tools, and other utilities that assist with development tasks.
Example:
"devDependencies": {
"mocha": "^9.0.3",
"eslint": "^8.3.0",
"nodemon": "^2.0.15"
}
In the example above, "mocha", "eslint", and "nodemon" are development dependencies. These packages are used during development for testing, linting, and automatic code reloading, but they are not required for the application to run in a production environment.
Key Differences
Purpose:
Regular dependencies are required for the application to run in a production environment.
Development dependencies are only needed during the development process and are not included in the production build of the application.
Installation:
Regular dependencies are installed by default when running
npm install.Development dependencies are only installed when explicitly specified with the
--save-devflag or when usingnpm installin development mode (npm install --production=false).
Listing:
Regular dependencies are listed under the
"dependencies"section in "package.json".Development dependencies are listed under the
"devDependencies"section in "package.json".
By separating regular dependencies from development dependencies, developers can manage their project's dependencies more effectively, ensuring that only essential packages are included in the production build of the application.
In short, Node Package Manager (NPM) is a vital tool for JavaScript developers, facilitating efficient dependency management and project initialization. By understanding its key concepts, navigating the NPM ecosystem, and leveraging its features, developers can streamline workflows, enhance productivity, and build high-quality Node.js applications. Embrace NPM's power, stay curious, and let your coding journey flourish. Happy coding!